
新規でワードプレスを立ち上げるとき、やらなければならない初期設定の作業があります。
- デザインテンプレートのインストールをする。
- プラグインをインストール+設定する。
- パーマリンクなどの初期設定を行う。
これらの作業をすると、早い人でも20分くらいはかかってしまいますね。
プラグインだけであれば、登録しておいたプラグインを一括でインストールすることができる「WPCore Plugin Manager」がありますが、他の初期設定作業はどうしてもひとうひとつ行わなければなりません。
なにかもっと簡単にワードプレスの初期設定ができる方法はないかとずっと考えていて、ある時ひらめきました。

「All-in-One WP Migration」というプラグインは、運営しているワードプレスのサーバーを変更して引っ越しするときによく使っていました。
プラグイン「All-in-One WP Migration」をうまく応用することで、新規ワードプレスの初期設定の時間をガツンと短縮することができます。
- 初期設定を完了させたベースとなるワードプレスを作成する。
- プラグイン「All-in-One WP Migration」でデーターをエクスポートする。
- 新規ワードプレスに「All-in-One WP Migration」でデーターをインポートする。

この記事の目次
All-in-One WP Migrationってどんなプラグイン?
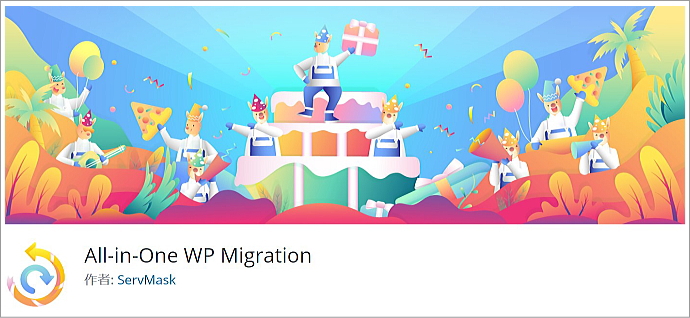
All-in-One WP Migrationは、ワードプレスサイトのドメイン変更やサーバー移設(いわゆる引っ越し)をする際にとても簡単に使えるおすすめなプラグインです。
Webサイトを構成するテンプレートテーマ・プラグイン・画像・投稿ページ・固定ページや各種設定(一般・投稿・表示・パーマリンク…)などをボタン一発で一括エクスポート・インポートすることができます。

ベースになるワードプレスを準備しよう

まずベース(基本)となるワードプレスを準備しましょう。
使っていないワードプレスがあれば、それを使えばよいと思います。新たにドメインを取らなくても持っているドメインの下にディレクトリを切ってワードプレスをインストールするとよいでしょう。
ワードプレステンプレートをインストールする
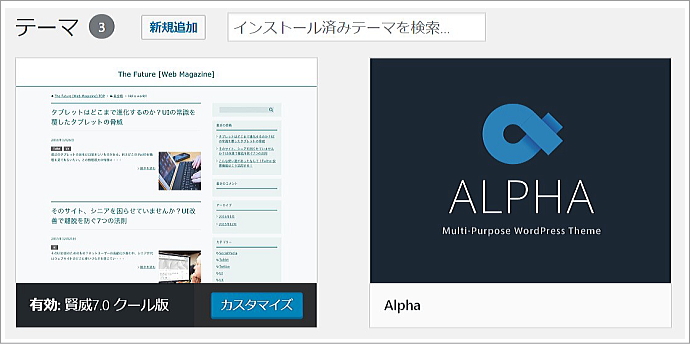
今後使うであろうワードプレステンプレート(最新バージョン)をピックアップしていくつかインストールしておきましょう。
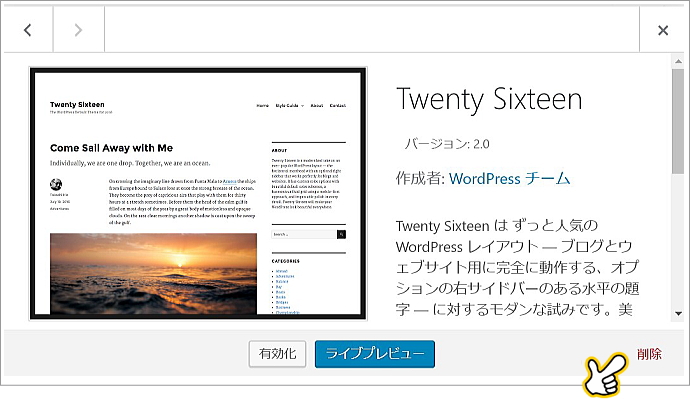
ワードプレスをインストールするとデフォルトのテンプレートが3~4個ほど自動でセットされますが、使わないのであれば削除しておきましょう。
今後使うプラグインをインストールする
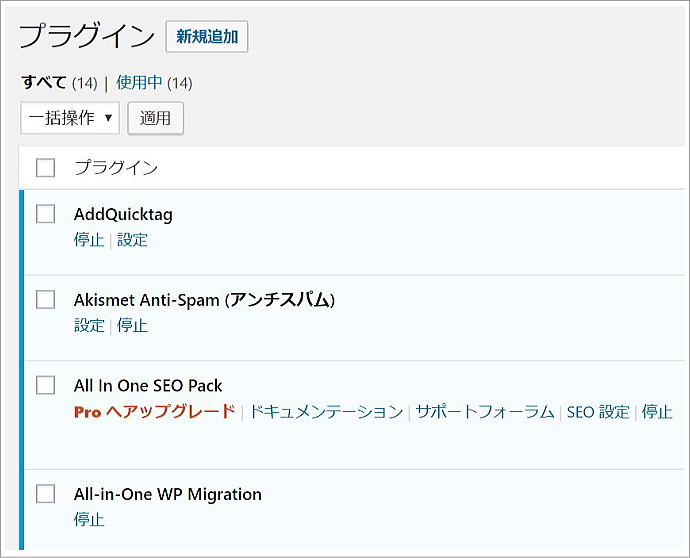
いつもあなたが使うプラグインをすべてインストールしましょう。
また、プラグインの設定もそのまま引き継いで新しいワードプレスで反映されるので、設定しておきましょう
初期設定項目を設定する
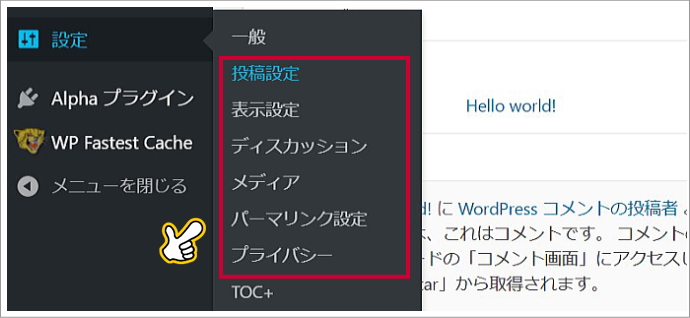
初期設定(投稿設定・表示設定・ディスカッション・メディア・パーマリンク設定・プライバシー)を設定しておきましょう。
定型の固定ページを設定する
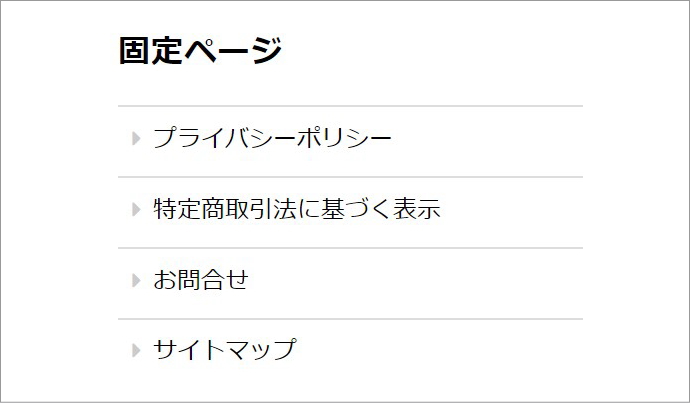
定型の固定ページ(特定商法取引に基づく表示・プライバシーポリシー・お問合せ・サイトマップ)をいつも使う方は設定しておくと便利です。
特定商法取引に基づく表示・プライバシーポリシーなどサイトURLが記載されているものはインポート後、新サイトの内容で変更しましょう。

ウィジェットを設定する
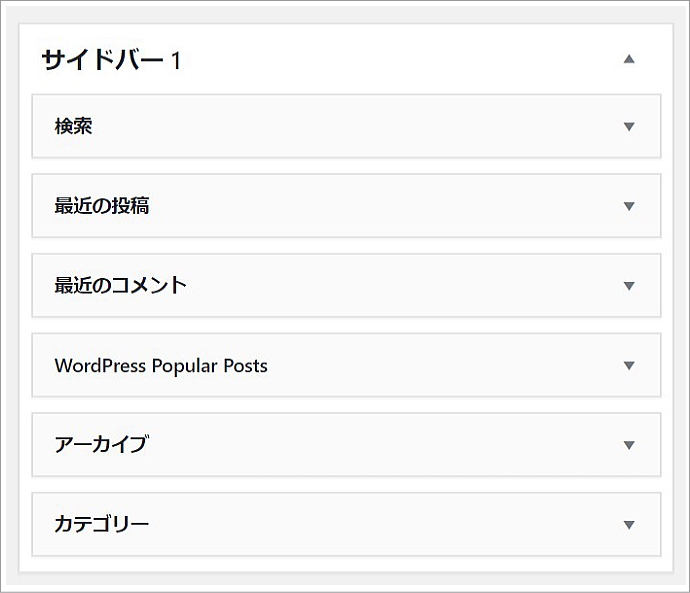
またウィジェットのパターンが決まっているのであれば、設定しておきましょう。

All-in-One WP Migrationのインストール方法

まず今作成したベースのワードプレスにAll-in-One WP Migrationをインストールします。
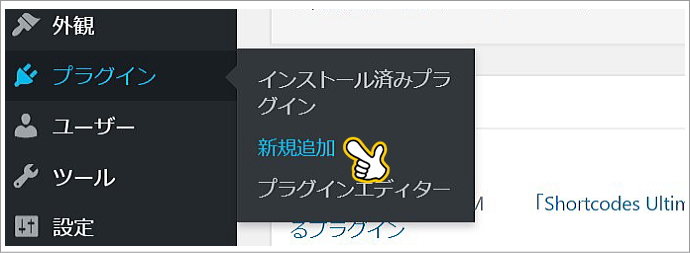 プラグイン>新規追加をクリックします。
プラグイン>新規追加をクリックします。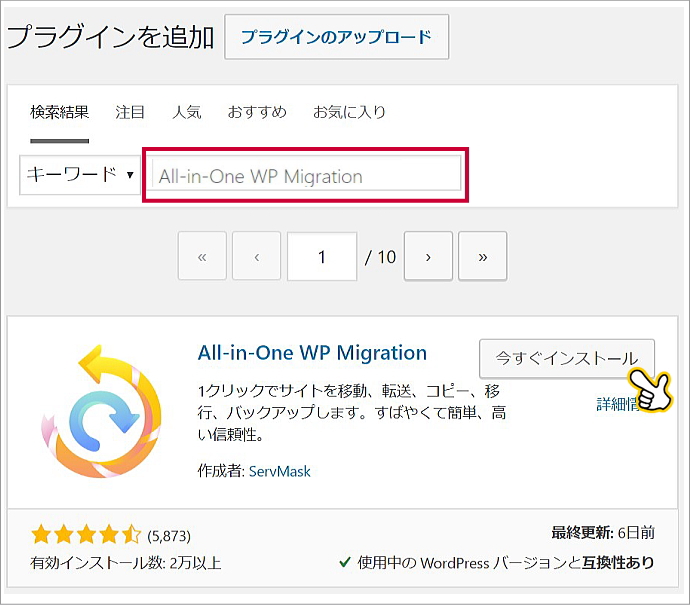 キーワードに「All-in-One WP Migration」を記載し「Enterキー」をクリックします。いちばん上に「All-in-One WP Migration」が表示されるはずです。「今すぐインストール」をクリックしましょう。
キーワードに「All-in-One WP Migration」を記載し「Enterキー」をクリックします。いちばん上に「All-in-One WP Migration」が表示されるはずです。「今すぐインストール」をクリックしましょう。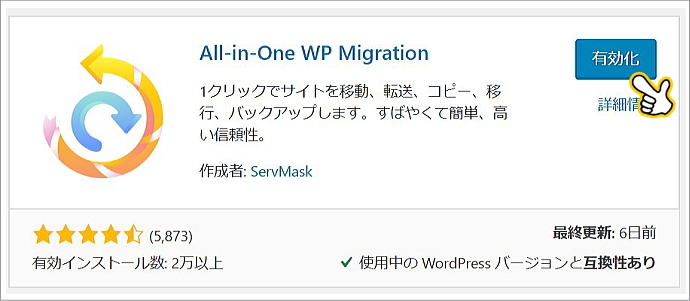 右上の「有効化」をクリックしましょう。
右上の「有効化」をクリックしましょう。

All-in-One WP Migrationのエクスポート手順

ではベースのワードプレスのデーターをエクスポートしましょう。
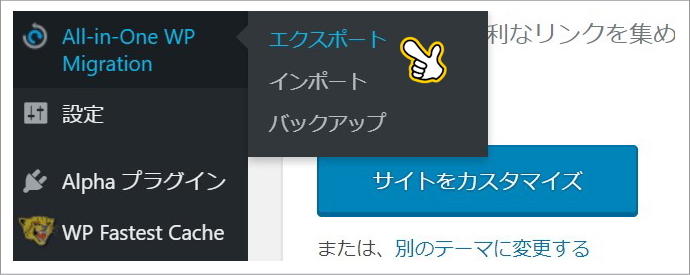
「All-in-One WP Migration」がインストールされるとダッシュボードのメニューに「All-in-One WP Migration」が追加されています。「エクスポート」をクリックします。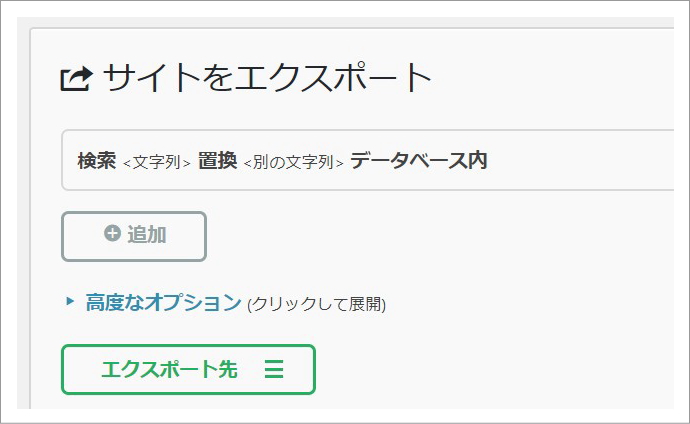 サイトのエクスポートの画面が開きます。「高度のオプション」をクリックします。
サイトのエクスポートの画面が開きます。「高度のオプション」をクリックします。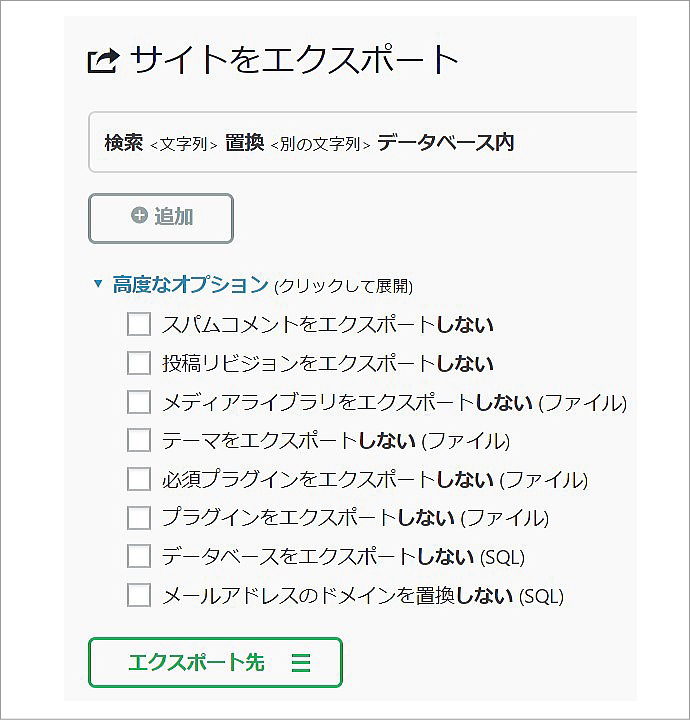 「高度のオプション」でエクスポートしない項目を選択できます。例えばテーマ(テンプレート)をエクスポートしたくない場合はチェックを入れましょう。「エクスポート先」をクリックします。
基本的に「高度なオプション」はデフォルトのままでOKです。
「高度のオプション」でエクスポートしない項目を選択できます。例えばテーマ(テンプレート)をエクスポートしたくない場合はチェックを入れましょう。「エクスポート先」をクリックします。
基本的に「高度なオプション」はデフォルトのままでOKです。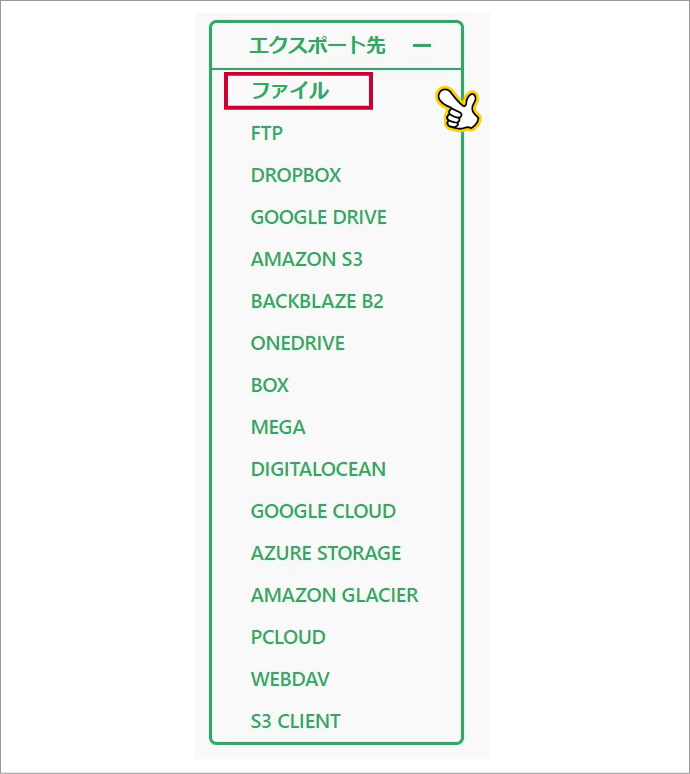 複数のエクスポート先が一覧で表示されますが、「ファイル」以外は有料のサービス購入者以外利用できません。ですが「ファイル」指定で十分です。「ファイル」をクリックしましょう。
複数のエクスポート先が一覧で表示されますが、「ファイル」以外は有料のサービス購入者以外利用できません。ですが「ファイル」指定で十分です。「ファイル」をクリックしましょう。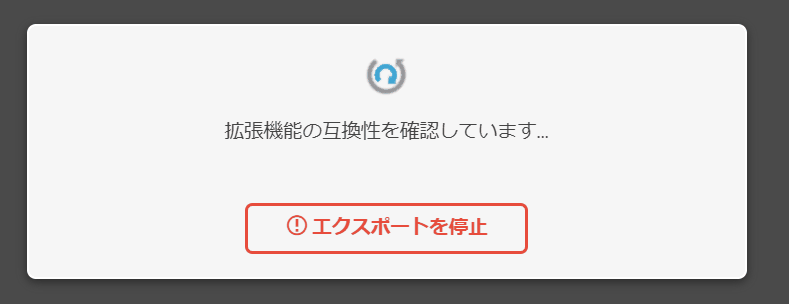 ファイルサイズが表示されたダウンロードボタンがアクション付き?で表示されます。クリックしてパソコンのわかりやすい場所にダウンロードしましょう。
ファイルサイズが表示されたダウンロードボタンがアクション付き?で表示されます。クリックしてパソコンのわかりやすい場所にダウンロードしましょう。
新規ワードプレスにインポートしよう

次に新規ワードプレスのサイトにベースワードプレスのエキスポートデーターをインストールします。新規ワードプレスのサイトに「All-in-One WP Migration」をインストールしましょう。
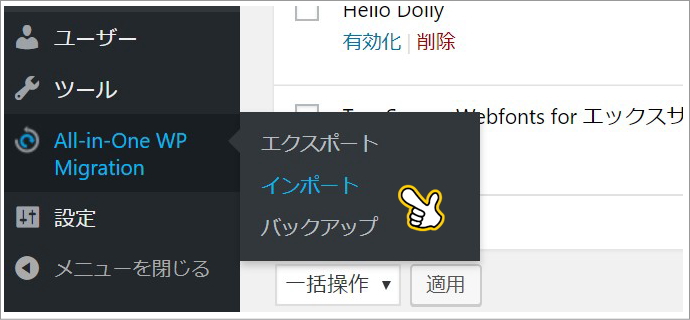
メニュー「All-in-One WP Migration」の「インポート」をクリックします。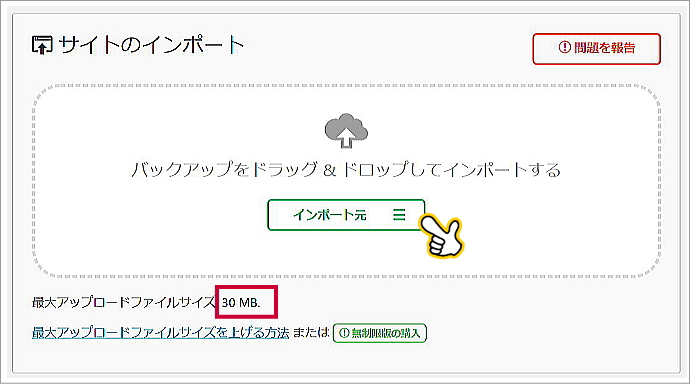 最大アップロードファイルサイズ30MBと表示されています。(エックスサーバーの場合)ここで「インポート元」をクリックすると…
最大アップロードファイルサイズ30MBと表示されています。(エックスサーバーの場合)ここで「インポート元」をクリックすると…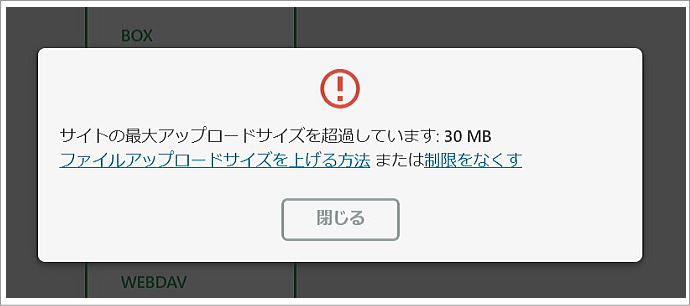 「サイトの最大アップロードサイズを超過しています。」の表示が出ますがご安心ください。「制限をなくす」をクリックすると…
「サイトの最大アップロードサイズを超過しています。」の表示が出ますがご安心ください。「制限をなくす」をクリックすると… 512MBまでインポート可能なプラグインをダウンロードすることができます。(※ページは翻訳しています。)ダウンロード+有効化して再度「インポート」をクリックしてください。
512MBまでインポート可能なプラグインをダウンロードすることができます。(※ページは翻訳しています。)ダウンロード+有効化して再度「インポート」をクリックしてください。
大規模サイトの引っ越しをされる方へ
もし長い期間運営されてきたサイトを引っ越しする場合は有料のプレミアムプラグインの購入をおススメします。私も購入していますが、長く運営しているサイトは軽く512MBを超えてしまいます。今後も容量があるサイトの引っ越しの予定がある方はサイズ無制限のプレミアムプラグインをおススメします。
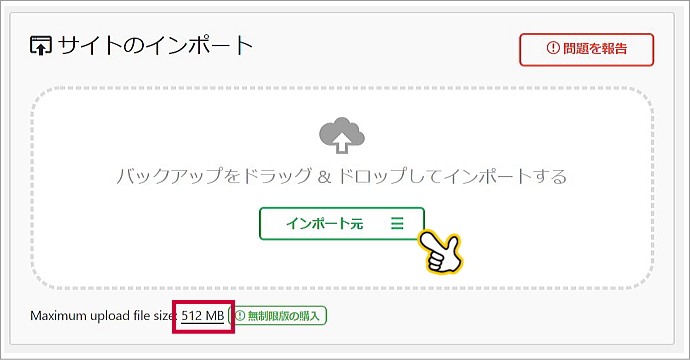
これでインポート容量512MBに増えました。「インポート元」をクリックしましょう。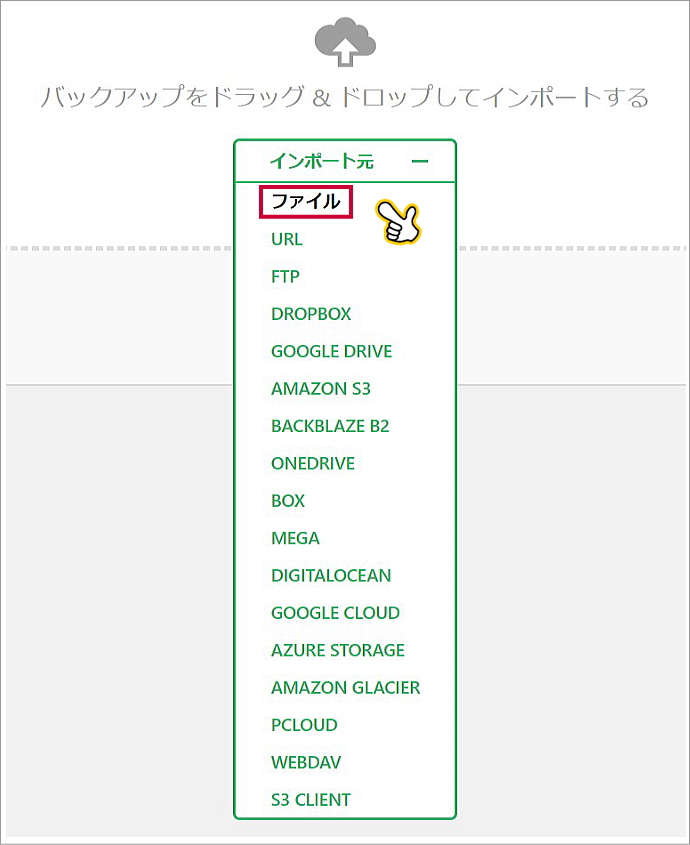 「ファイル」をクリックしてパソコンに保存したエクスポートファイルを指定します。
「ファイル」をクリックしてパソコンに保存したエクスポートファイルを指定します。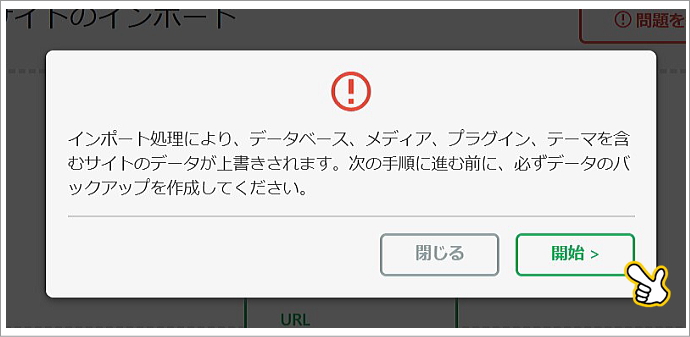 「インポート処理により、データベース、メディア、プラグイン、テーマを含むサイトのデータが上書きされます。次の手順に進む前に、必ずデータのバックアップを作成してください。」とアナウンスがでます。新規サイトなのでバックアップを取る必要はないので「開始」をクリックしましょう。
「インポート処理により、データベース、メディア、プラグイン、テーマを含むサイトのデータが上書きされます。次の手順に進む前に、必ずデータのバックアップを作成してください。」とアナウンスがでます。新規サイトなのでバックアップを取る必要はないので「開始」をクリックしましょう。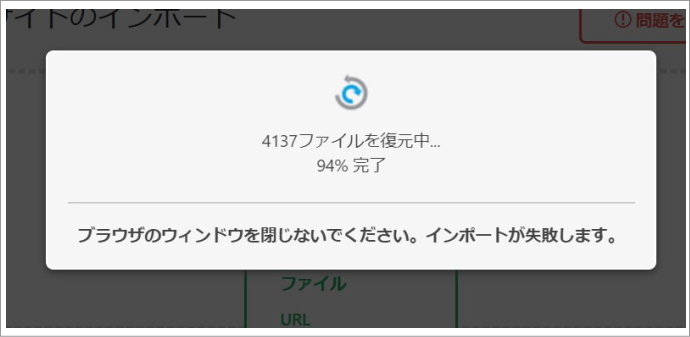 インポートが進んでいる間は、絶対にウィンドウを閉じないようにしてください。
インポートが進んでいる間は、絶対にウィンドウを閉じないようにしてください。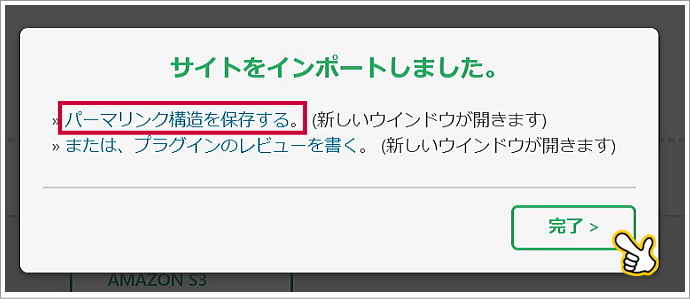 インポート完了画面が開きます。最初に「パーマリンク設定」を確認して保存しましょう。
インポート完了画面が開きます。最初に「パーマリンク設定」を確認して保存しましょう。
インポート完了後、一通りチェックをしておきましょう

ここまでの作業、お疲れ様でした。
ここで新規ワードプレスにインポートした後の不具合がないかチェックしておきましょう。このチェックリストで問題がないかチェックしてみてください。
- テンプレートはすべてインストールされているか。
- プラグインはすべてインストールされているか。
- ワードプレス初期設定は反映されているか。
- ウィジェットは反映されているか。
- 固定ページは反映されているか。(修正はないか。)

サーバーの環境によってはパーミッションによるエラーもあるらしい

今回のAll-in-One WP Migrationの検証は、エックスサーバー、ヘテルムを使い行いましたが、サーバーによってはパーミッションに関する不具合があるようです。
読み取り・書き込み権限が無いと言われた場合は、こちらのサイトを参考に対応しましょう。
まとめ:考察

いかがでしたでしょうか?
お伝えした「All-in-One WP Migration」の裏技を活用することで新規ワードプレスサイトの初期設定が簡略化されることは理解していただけたかと思います。
あなたのワードプレスで「All-in-One WP Migration」をまだ採用していないのであれば、是非インストールしてご活用ください。

■おすすめWordPressプラグイン


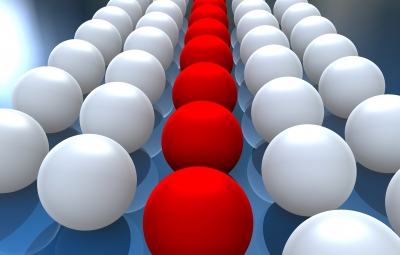



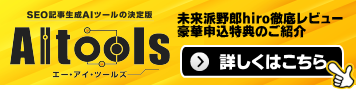
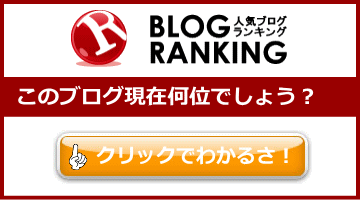

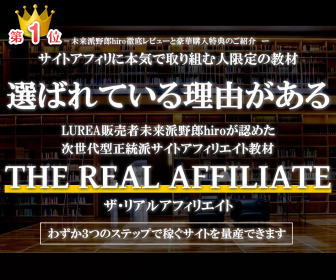



こんばんは
ブログランキングからの訪問です。
とても分かりやすいです。
使いそうなプラグインはインストールして
色々活用したいと思います。
ありがとうございました
さちりんさん、こんにちは。
ベースのワードプレスを常に最新にしておくと
新規サイト作成のときとても楽ちんですよ。
未来派さん、いつもメルマガで、役立つ記事をありがとうございます。
今回、【All-in-One WP Migration】新規ワードプレス初期設定が超簡単になる活用術、を是非使いたいのですが、疑問がありますので、質問させていただきます。
例えば:ロリポップのサブドメインに,
A,B,Cの3つのサイトを立ち上げようとします。
ワードプレスは、A,B,C共に簡単インストールで、データーベースは自動にします。
A,をベースのサイトとし、カストマイズの設定をします。
それを、【All-in-One WP Migration】でAのWordPresをのエクスポートします。
次に、B,とC、にインポート します。
未来派さん、のサイトの説明によると、・・・
「WordPressのログイン情報(ユーザー名・パスワード)はベースサイトのものに変更されているので注意してください。」
・・・というコメントがあります。
そこで、疑問があります。
その一つが・・・
A,のデーターベースとB,C、のデーターベースがおなじになってしまうのでは?
・・・という疑問です。
この場合、A,のデーターベースの中身がB,C、の各データーベースに、上書きされる?のでしょうか?
・・・とすれば、この疑問は消えます。
第2の疑問は、「WordPressのログイン情報(ユーザー名・パスワード)は
A,のものなので、B,C、の各データーベースのログイン情報(ユーザー名・パスワード)を変更しないとB,C、の各サイトにログイン出来ない!
・・・ということになるのでしょうか? という疑問です。
この場合、B,C、の各データーベースを開き、wp-configファイルを編集
して、B,C、のログイン情報(ユーザー名・パスワード)に変更しなければならないわけですか?
これが解決できると、かなり設定が楽になります!。
ご指導をよろしきお願いします。
竹チャンさん、こんにちは。
未来派です。
>この場合、A,のデーターベースの中身がB,C、の各データーベースに、上書きされる?のでしょうか?
はい。上書きされます。
>「WordPressのログイン情報(ユーザー名・パスワード)は
A,のものなので、B,C、の各データーベースのログイン情報(ユーザー名・パスワード)を変更しないとB,C、の各サイトにログイン出来ない!
・・・ということになるのでしょうか?
B,Cのワードプレスにログインします。このときはそれぞれ設定したユーザー名・パスワードで入れます。次にAの情報をインポートします。そうするとAのWordPressのログイン情報(ユーザー名・パスワード)に書き換えられるので、次のログインはAの情報を使うことになります。
>この場合、B,C、の各データーベースを開き、wp-configファイルを編集
して、B,C、のログイン情報(ユーザー名・パスワード)に変更しなければならないわけですか?
MySQLは書き換えられないので、B,Cの各個別設定していたものがインポート後変わるのはワードプレスのログイン情報(ユーザー名・パスワード)だけですね。あとはAの設定を引き継いでそのまま運営できます。
お忙しいところ、ありがとうございました。
未来派さん
お世話になります。
今日のzoomミーティングありがとうございました。
こちらの記事を参考にさせていただきます。引越し以外でも複数サイトを作りたい方にも便利なプラグインですね。
ワードプレスの初期設定の時間短縮に持ってこいの解説をありがとうございました