当ページのリンクには広告が含まれています。
WordPressの表作成(table)が超簡単!WP-Table Reloadedの使い方を図解入りで徹底解説

アフィリエイトをする上で、複数の商品を紹介する際に比較表を使う場面が多くあります。私が過去に作ったアフィリエイトの比較表を見てください。
実はこれ、エクセルで作成してキャプチャーした画像なんです。
ワードプレスで表組みするのって、それなりのスキルが必要だし難しいっていう先入観がありますよね。WP-Table Reloadedを使うときれいな比較表がサクッと作れます。
さらにWP-Table Reloadedは、項目ごとに並べ替えをすることができます。実際に作った表も紹介するので、是非試してみてください。

それではWP-Table Reloadedの設置方法を説明しましょう。
WP-Table Reloadedのインストール方法

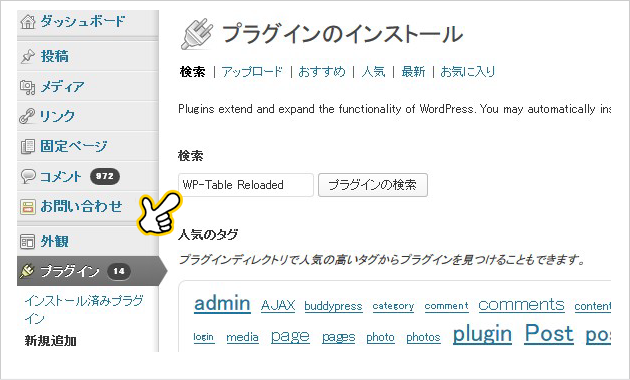
ダッシュボードの「外観」⇒「プラグイン」⇒「新規追加」で「WP-Table Reloaded」を入力しプラグインの検索をクリックします。
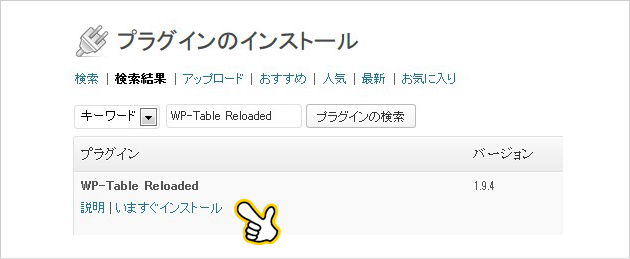
WP-Table Reloadedの「今すぐインストール」をクリックします。
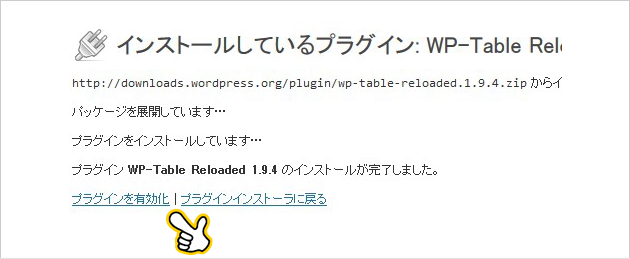
WP-Table Reloadedのプラグインを有効化します。これで設定は完了です。
WP-Table Reloadedの使い方

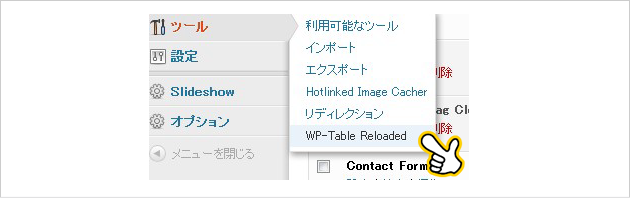
プラグインが有効になると「ツール」に「WP-Table Reloaded」が表示されます。クリックしましょう。
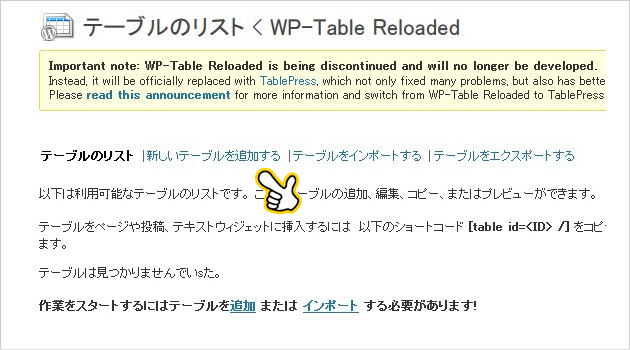
テーブルのリストの画面が開きます。新しいテーブルを追加するをクリックします。
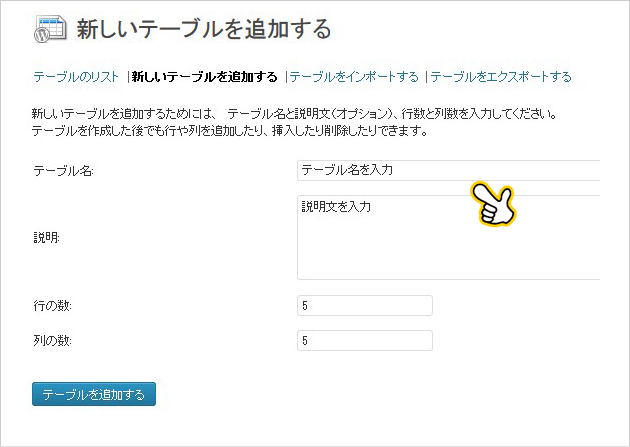
テーブル名、テーブルの説明、行の数、列の数を記入し、「テーブルを追加する」をクリックします。
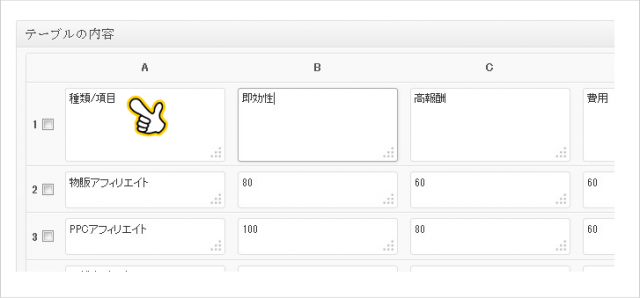
指定した行数、列数で内容を記入できる画面が開きます。それぞれのセルをクリックして内容を書き込みましょう。
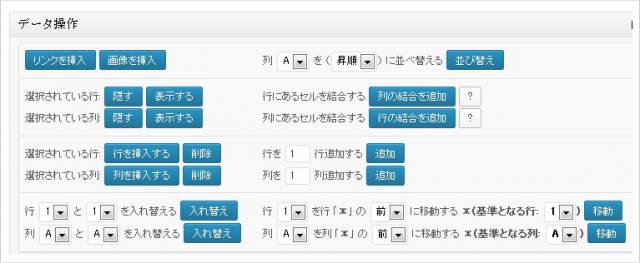
データー操作の機能ボタンです。並べ替え、行、列の削除・追加、入れ替え等が簡単にできます。
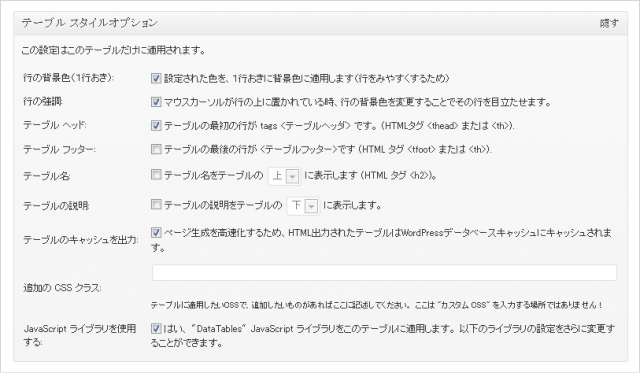
テーブルスタイルオプションです。デフォルトの状態でも問題ありませんが2行目の「行の強調」はチェックを入れることをおススメします。
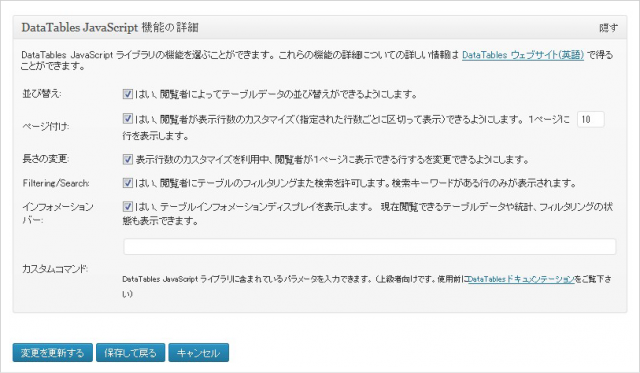
Deta Table java Script機能の詳細画面です。いろいろな機能がありますが、デフォルト状態で問題ありません。
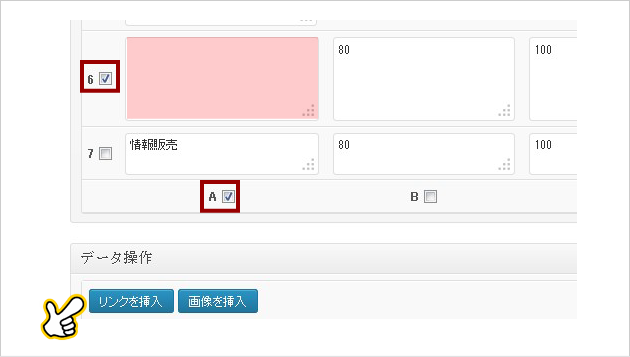
例えば、表内の文章にリンクを挿入したい場合、挿入するセルの「行」「列」にチェックを入れて「リンク挿入」をクリックします。
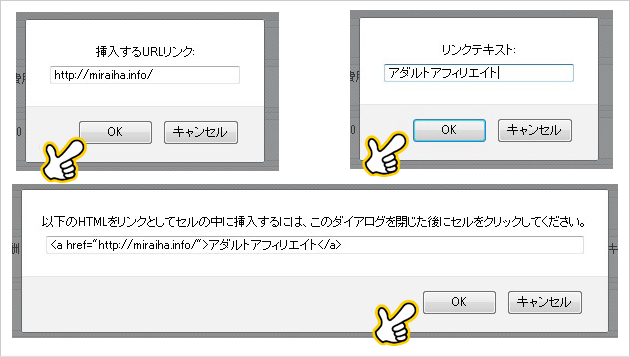
挿入するURLリンク、リンクテキストを記入します。ソースが作られますので、確認後OKをクリックします。
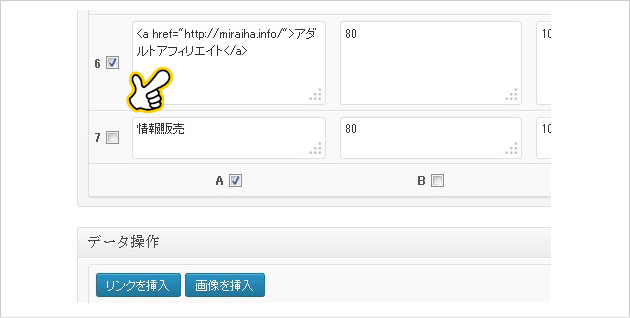
はい。ソースがセルにコピーされました。書き込まれたソースは編集可能です。すべてのセルに書き込んだら、「保存」しましょう。
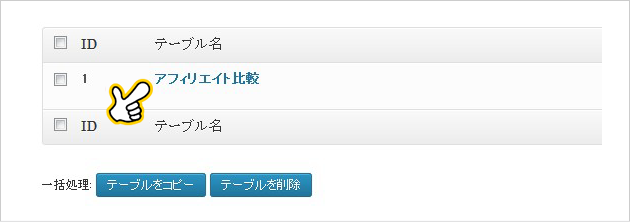
保存された表は一覧に表示されます。同じような表を作成する際に、「テーブルをコピー」の機能が役に立ちます。
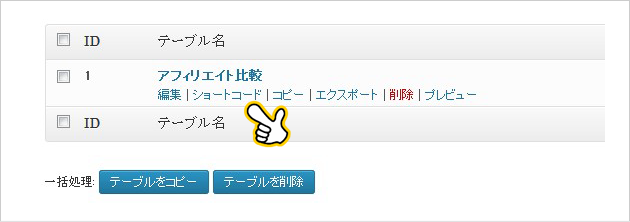
テーブル名にマウスをあてるとメニューが表示されます。「ショートコード」をクリックします。
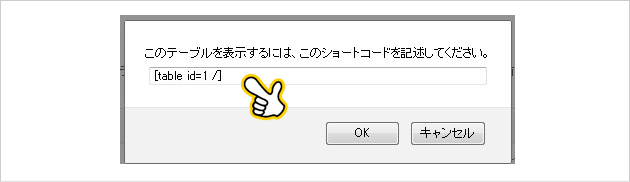
あなたが作成した表のショートコードが表示されます。
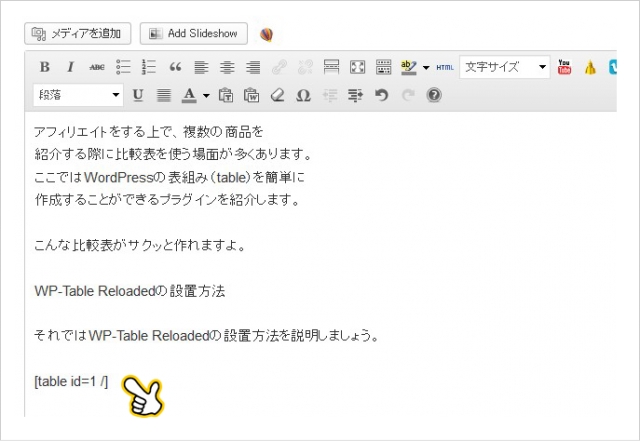
記事内で表を表示させたい箇所にショートコードを記事に貼り付けます。
WP-Table Reloadedを使って作った表です
はい。きれいな表が表示されました。項目をクリックすると、行が並べ替えられます。
| 種類/項目 | 即効性 | 高報酬 | 費用 | 作業量 | 継続性 | 総合評価 |
|---|---|---|---|---|---|---|
| SNSアフィリエイト | 80 | 60 | 60 | 60 | 60 | 80 |
| SEOアフィリエイト | 100 | 80 | 60 | 80 | 60 | 80 |
| アメブロ集客 | 100 | 60 | 60 | 40 | 60 | 80 |
| 情報商材アフィリエイト | 60 | 100 | 100 | 40 | 80 | 95 |
| アダルトアフィリエイト | 80 | 100 | 100 | 80 | 100 | 95 |
| 情報販売 | 80 | 100 | 80 | 40 | 80 | 95 |
表を見ていただければわかりますが、各項目をクリックすると数値順に並べ替えされる機能があります。
この機能って、アフィリエイトで商品比較表を作った場合項目ごとに読者が並べ替えて分析検討する際に、かなり役に立つと思いませんか?
また、リンク挿入の手順で「画像の挿入」もできますから商品のイメージ画像を設置してわかりやすい表を作ることもできます。
アフィリエイターの仕事は、自分のサイトに訪れる閲覧者に求めている「情報」と適切な「回答」を返してあげることです。



WP-Table Reloadedはその手助けをしてくれるプラグインのひとつです。あなたのワードプレスにも取り入れてみてはいかがですか。
■おすすめのワードプレスプラグイン


【図解入り】Word Balloonの使い方を徹底解説!ワードプレス吹き出しおすすめプラグイン
ここ最近では記事に吹き出しを使っているサイトを多く見かけます。
吹き出しを記事に入れることで、楽しく飽きずに読み進めさせれたり、硬いイメージを和らげてくれる、ストーリー性を演
2019-05-30 17:34
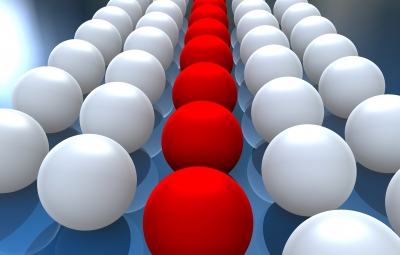
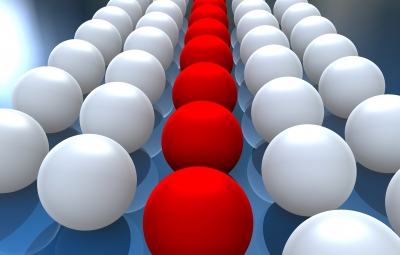
人気記事一覧にサムネイルを表示するWordpress Popular Posts
サイドバーウィジットで設置した人気記事一覧に
サムネイル画像を表示させるプラグイン
「Wordpress Popular Posts」の設置方法を説明します。
サムネイル画像
2013-07-31 02:10


【All-in-One WP Migration】新規ワードプレス初期設定が超簡単になる活用術
新規でワードプレスを立ち上げるとき、やらなければならない初期設定の作業があります。
デザインテンプレートのインストールをする。
プラグインをインストール+設定す
2019-06-13 00:13


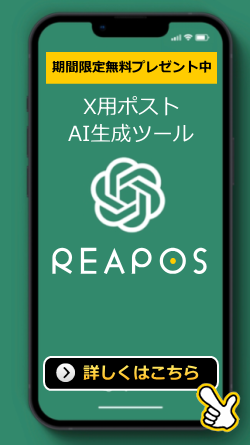

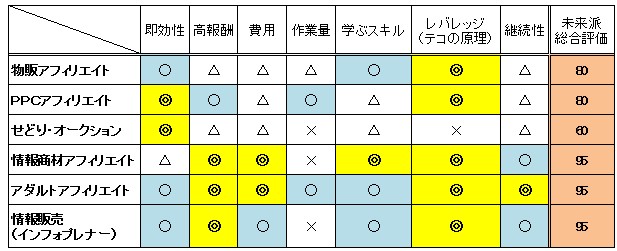
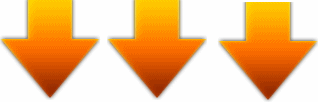




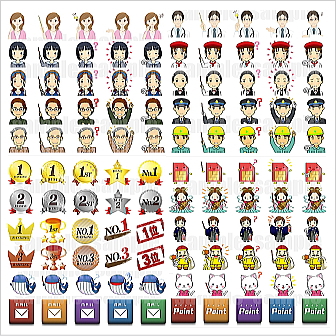

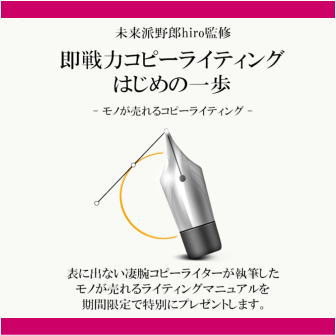

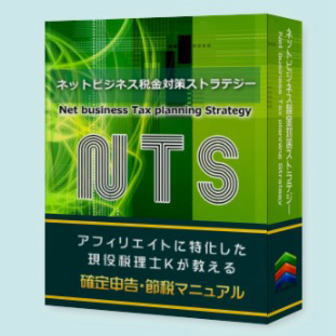
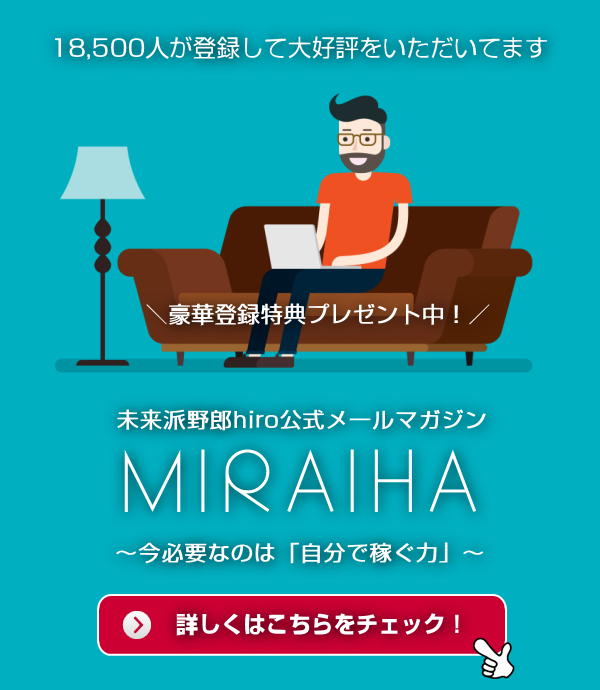



中本金太郎と申します。
いつも役に立つ情報を発信していただき
ありがとうございます。
表の作成方法をいろいろ調べていたところでした。
ありがとうございました。
応援して帰ります。
中本金太郎さん、こんにちは。
ワードプレスでの表の作成が
かなり楽になりますよね。
WP-Table Reloadedはいろいろ
カスタマイズもできるので、
うまくいったらまた記事に
したいと思います。
今後とも宜しくお願い致します。
お疲れ様です。
ルレアを実践しているものです。
いつもメルマガを楽しく読ませていただいています。
今日の記事、まさにこんなことができないかな~と思っていたところだったので、感動しました!
ありがとうございます。
カスタマイズに成功されましたら、また記事にしてください。
未来派野郎hiroさま
はじめまして、すがと申します。
ルレアやメルマガで、お世話になっております。
これ、かなり使えそうですね。情報ありがとうございます。
応援していきます。今後とも宜しくお願い致します。