これが無料?OpenOffice writerでPDFファイルを作ってみよう!

ネットビジネスをする上で、取扱説明書やマニュアル文書を配布するときにPDFファイルに変換するのが常識になっていますね。今回は、無料の文書作成ソフトとPDF変換ソフトをご紹介します。
文書作成ソフトで有名なのがMicrosoft OfficeのWordです。最近のパソコンであれば、購入時既にインストールされているものが多いと思います。Office Wordが入っていない場合、あとからがMicrosoft OfficeのWordを購入すると、かなりいい金額がかかっちゃうんですよね。もしWordを持っていない場合は、フリーソフトのOpenOfficeWriterを使ってみることをおススメします。
この記事の目次
フリーソフトのOpenOfficeWriterのダウンロード手順
OpenOfficeWriterダウンロードはこちらWindowsを使っている人は「Windows用」をクリックしましょう。Macユーザーは「MacOSX」をクリックしてダウンロードしてください。
「ファイルを保存する」にチェックを入れてファイルを保存をクリックします。
保存したファイルをダブルクリックするとインストール画面が開きます。
「次へ」をクリックしましょう。
出力先フォルダーを選択できます。通常そのままでOKです。「展開」をクリックします。
インストールウィザード画面が開きます。「次へ」をクリックします。
ユーザー名、所属を記入します。そのままでOKです。「次へ」をクリックします。
セットアップの種類を選択します。通常にチェックを入れて「次へ」をクリックします。
インストール準備完了画面が開きます。ふたつの項目にチェックを入れて
「インストール」をクリックします。
インストールが完了しました。「完了」をクリックして終了です。
ディスクトップにOpenOfficeのショートカットアイコンが出来ています。クリックすると
OpenOfficeへようこその画面が開きます。「次へ」をクリックします。
個人データーの移行画面が開きます。「次へ」をクリックします。
ユーザー名を記入して「完了」をクリックします。
はい。これでOpenOfficeが使えるようになりました。ご苦労様です^^
OpenOffice writerを使ってみよう
Writerには、他の有名なワープロソフトが持っている機能は、ほとんど備わっています。特に日本語版の特徴的機能として、縦書き機能や、ルビを振る機能などがも備わっています。詳しい使い方はこちらのサイトがとても参考になります。
OpenOffice writer 使い方OpenOffice writerの文書をPDFファイルにしてみよう
OpenOffice writerには、標準でPDFファイルにエクスポートできる機能があります。
まずはPDFにするファイルを開きましょう。
メニューに「PDFとして直接エクスポート」があります。クリックして保存場所、ファイル名を指定すればPDFファイルが完成です。これは使えますね。
PDFファイルに変換できる無料ソフト「Primo PDF」
PrimoPDFは仮想プリンタとしてインストールされます。変換したいファイルを「PrimoPDF」を指定して印刷すればPDFを作成できます。印刷可能なデータであれば、オフィス文書やウェブページなどでも変換することができます。
「Primo PDF」ダウンロードはこちら「Primo PDF」のインストール、詳しい機能説明はこちらのサイトで
わかりやすく図解入りで解説していますので参考にしてください。
OpenOffice writerの文書を「Primo PDF」でPDFファイルにしてみよう
メニュー「ファイル」の「印刷」をクリックします。
プリンターで「PrimoPDF」を選択し、「印刷」をクリックします。
ファイルの保存先、ファイル名を指定し、「PDFを作成」をクリックします。
PrimoPDFはExcle、Word、パワーポイント、その他印刷できるファイルはなんでもPDFにできるのでとても重宝しますよ。次回はMicrosoft OfficeWordとOpenOffice writerで使えるレポート用のテンプレートを紹介します。お楽しみに^^



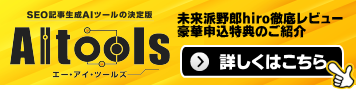

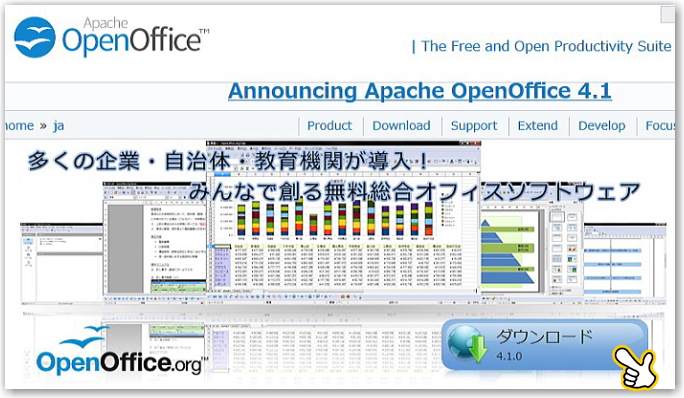
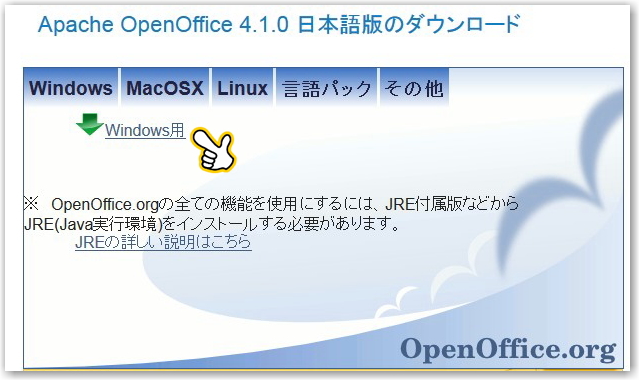
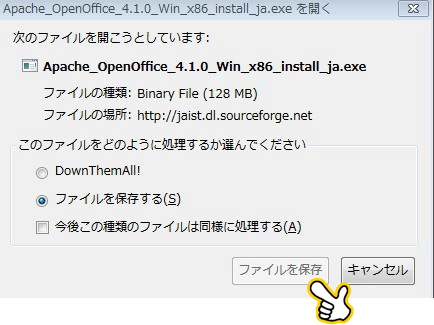
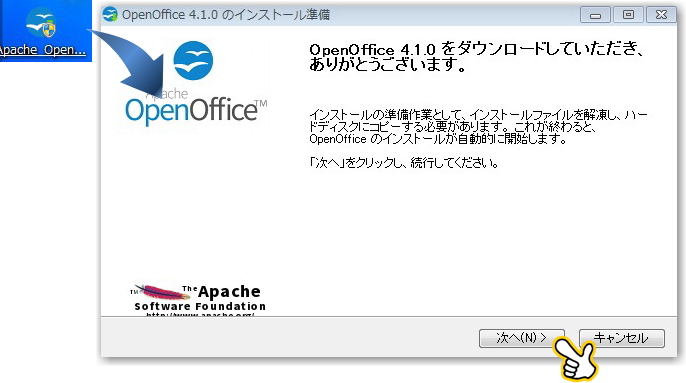
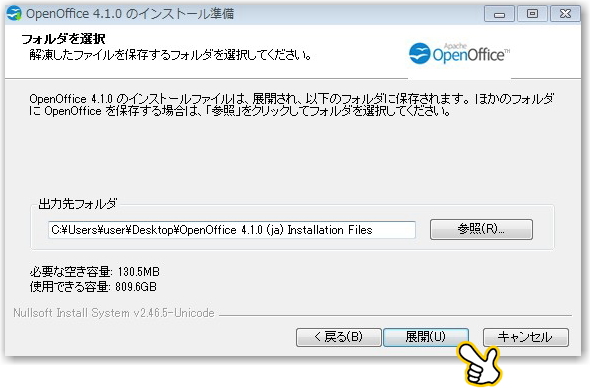
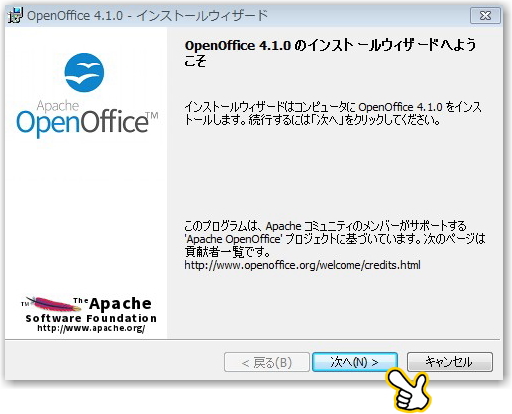
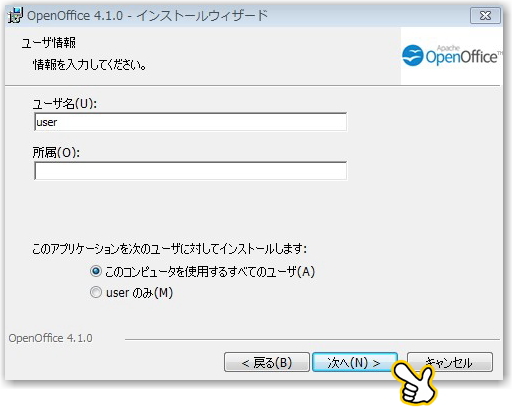
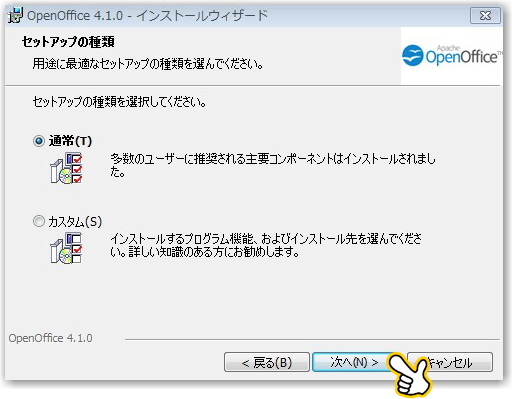
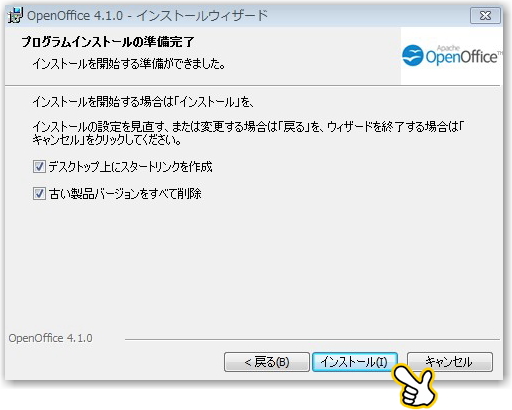
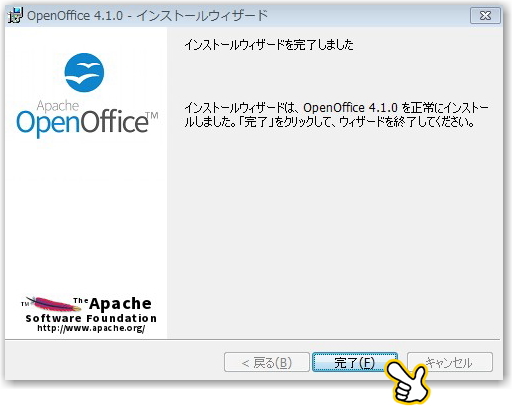
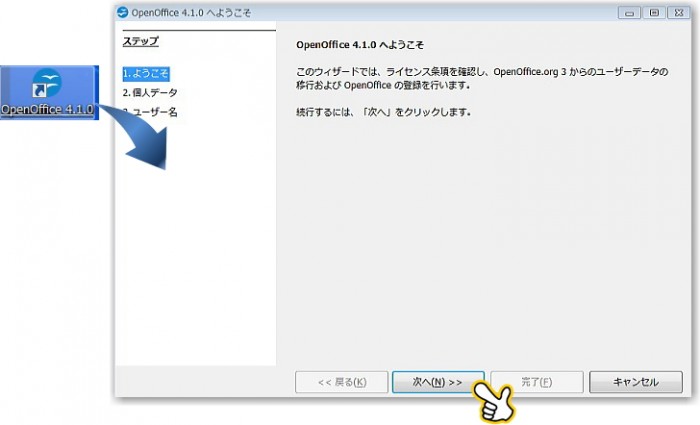
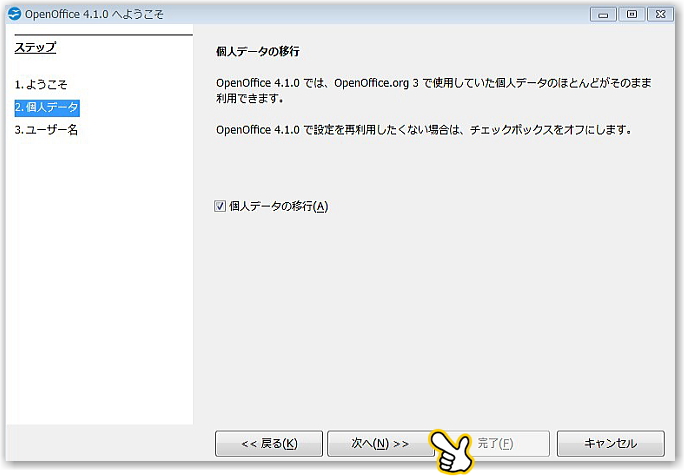
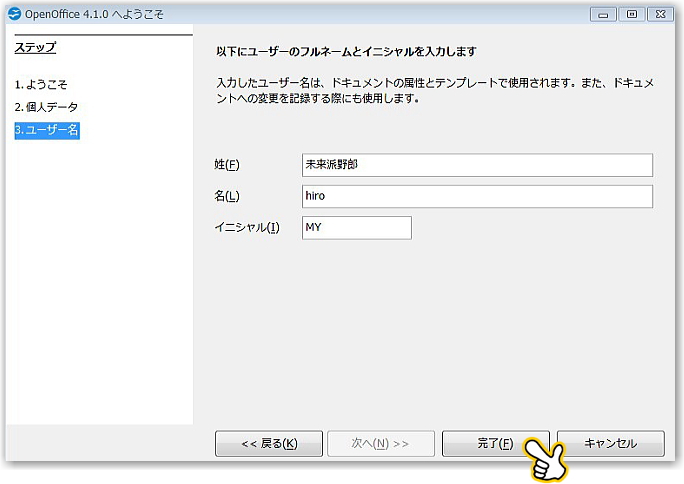

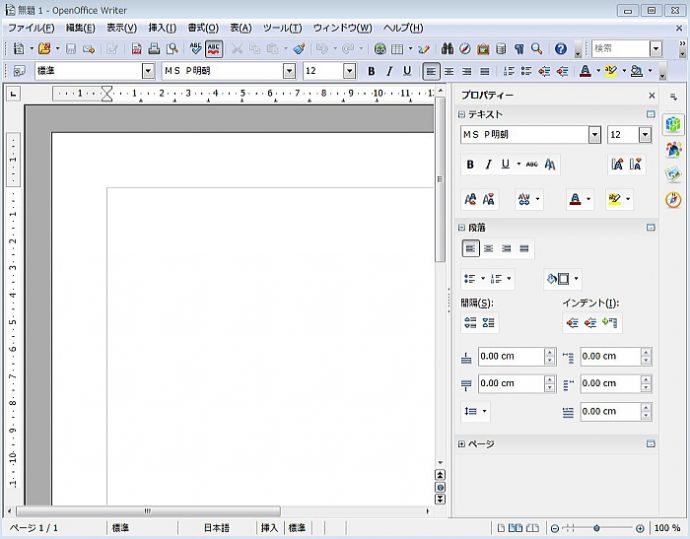
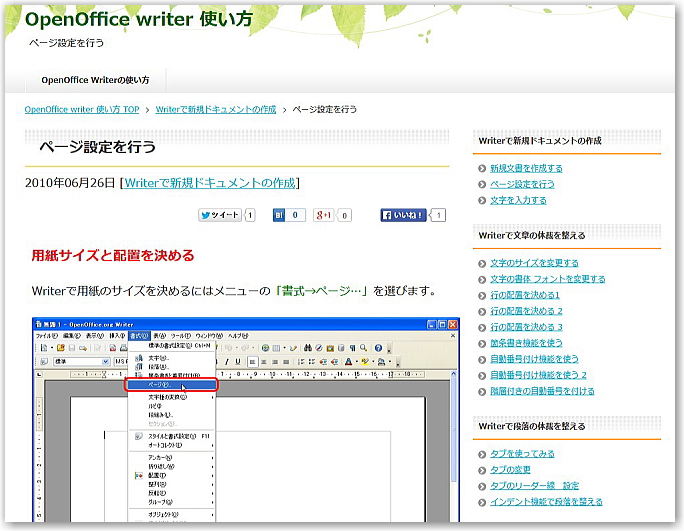
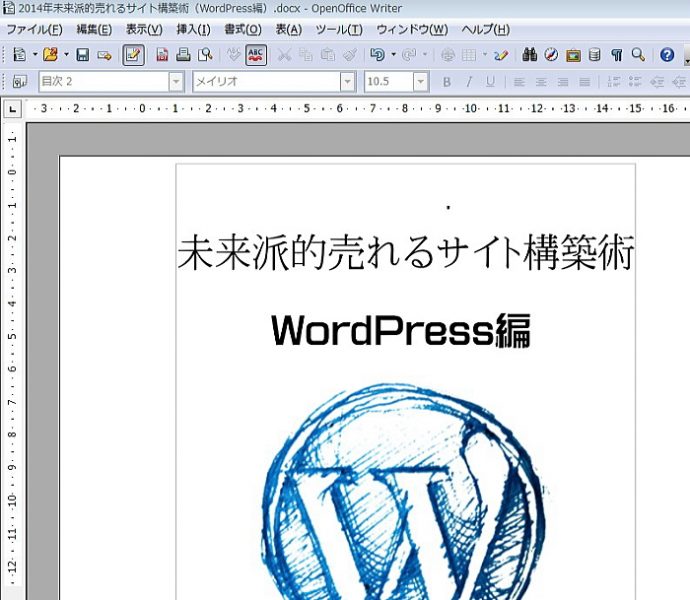
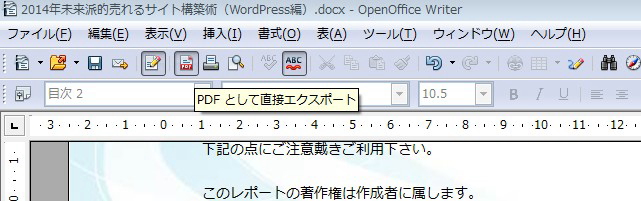
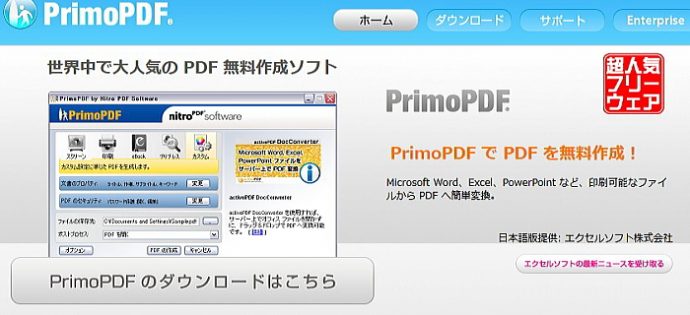

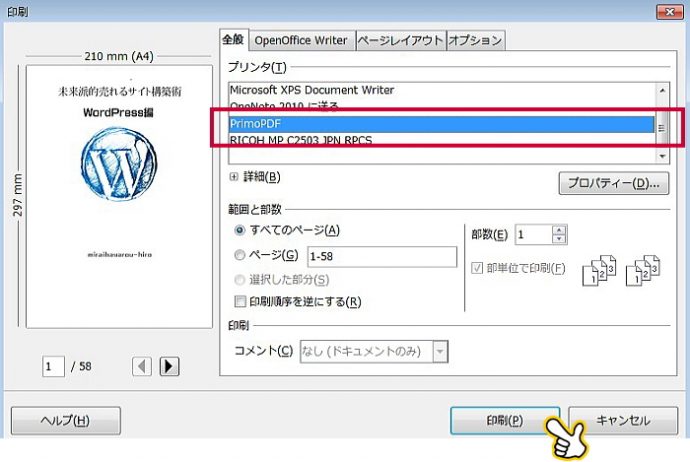
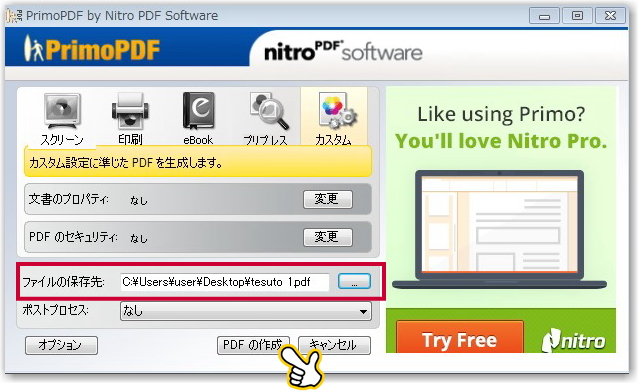
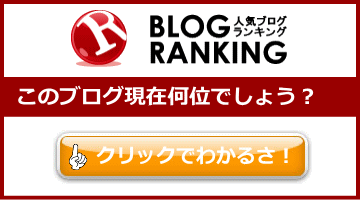

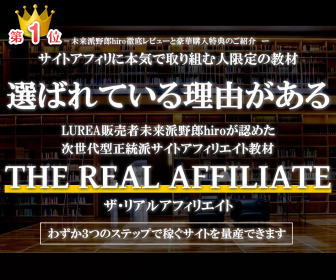



未来派様
初めてコメントさせていただきます。
アリエといいます。
いつも参考になる記事を有難うございます
ものすごく、勉強になります。
応援クリックしておきました。
アリエさん、こんにちは。
参考になってよかったです^^
ブログ拝見しました。賢威をシンプルに
使っていて、アリエさんのセンスがうかがえます。
今後ともよろしくお願いいたします。