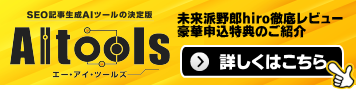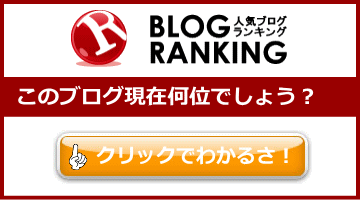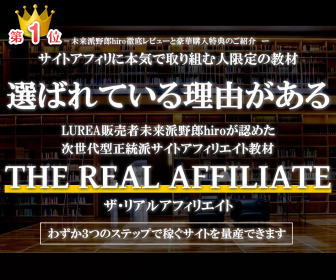WordPressプラグインが原因で画面が真っ白になったときの対処法

WordPressを運営していると、ある日突然「画面が真っ白になっってしまった」という経験をした方も結構いると思います。
私も2~3度経験していますが、原因としてはテンプレートの不具合や、カスタマイズの初歩的ミスなどがありますが、一番多いのは「プラグイン」によるものです。
この記事では、原因となるプラグインを削除する方法、またどのプラグインが原因かわからないときの特定の仕方を解説しています。

WordPressプラグインによるエラーの原因
WordPressプラグインによるエラーの原因として以下のことが考えられます。
- プラグインがWordPressのバージョンに対応していない
- 現在のPHPのバージョンに対応されていない
- WordPressテンプレートと相性が悪い
- etc…
他にもプラグインファイルの破損等が考えられますが、まずは原因となるプラグインを削除して、いち早くサイトを閲覧できるように復旧することが最優先です。
原因となるプラグインを削除する手順
プラグインをインストール直後、または更新後に不具合が発生したというように、原因となるプラグインを特定できる場合は、そのプラグインを削除することで元の状態に戻すことができます。
Xサーバーを例に挙げて、原因となるプラグインを削除する手順を解説します。
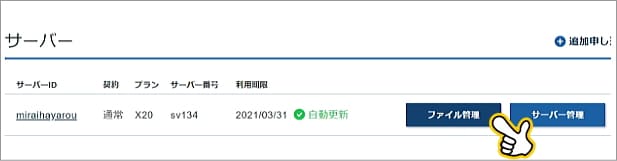 Xサーバー管理画面で「ファイル管理」をクリックします。
Xサーバー管理画面で「ファイル管理」をクリックします。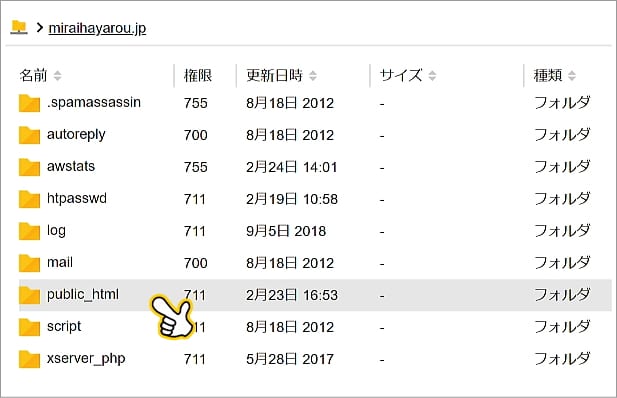 「public_html」フォルダーをクリックします。
「public_html」フォルダーをクリックします。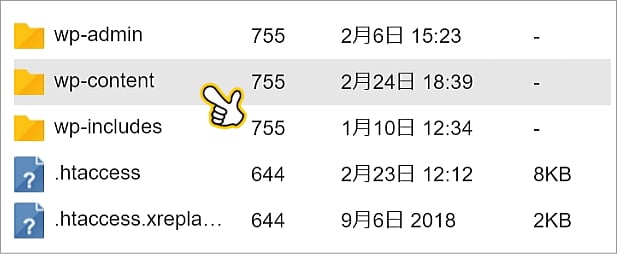 「wp-content」フォルダーをクリックします。
「wp-content」フォルダーをクリックします。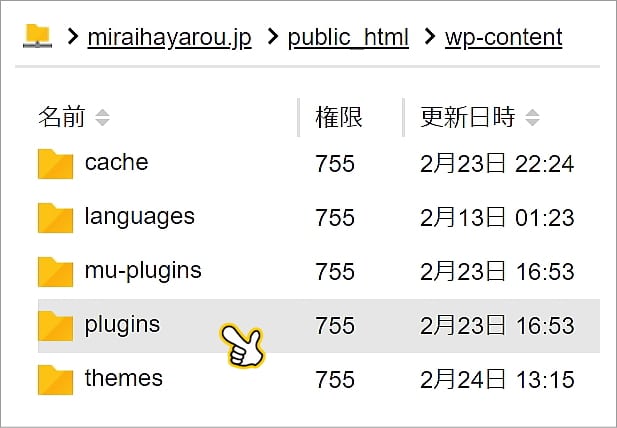 「plugins」フォルダーをクリックします。
「plugins」フォルダーをクリックします。 原因となるプラグインのフォルダーを選択し、メニューの「削除」をクリックします。
原因となるプラグインのフォルダーを選択し、メニューの「削除」をクリックします。 「完全に削除しますか」と聞いてきます。プラグイン名を再度確認して、「完全に削除」をクリックしましょう。
「完全に削除しますか」と聞いてきます。プラグイン名を再度確認して、「完全に削除」をクリックしましょう。

どのプラグインが原因かわからないときの対処法
どのプラグインが原因か断定できない場合の対処法をXサーバーを例に解説します。
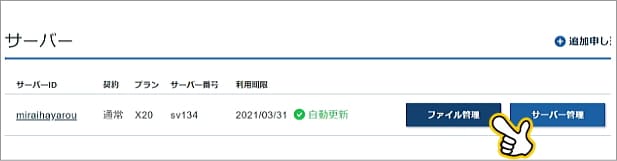 Xサーバー管理画面で「ファイル管理」をクリックします。
Xサーバー管理画面で「ファイル管理」をクリックします。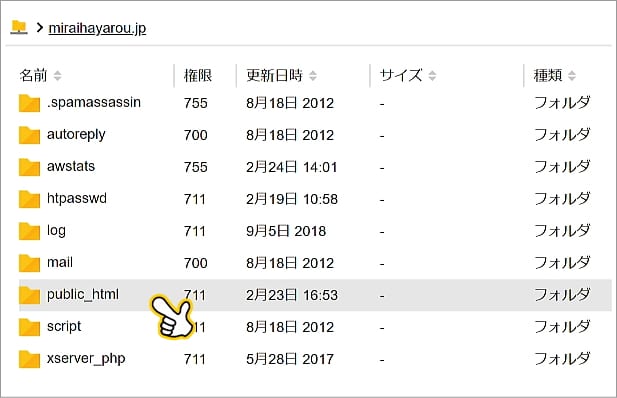 「public_html」フォルダーをクリックします。
「public_html」フォルダーをクリックします。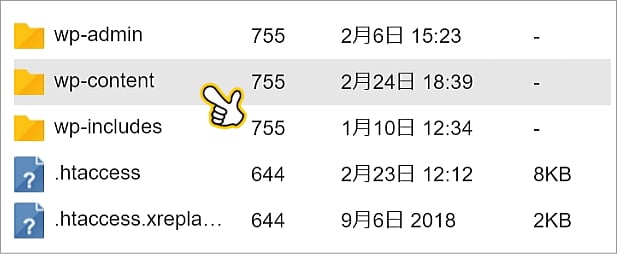 「wp-content」フォルダーをクリックします。
「wp-content」フォルダーをクリックします。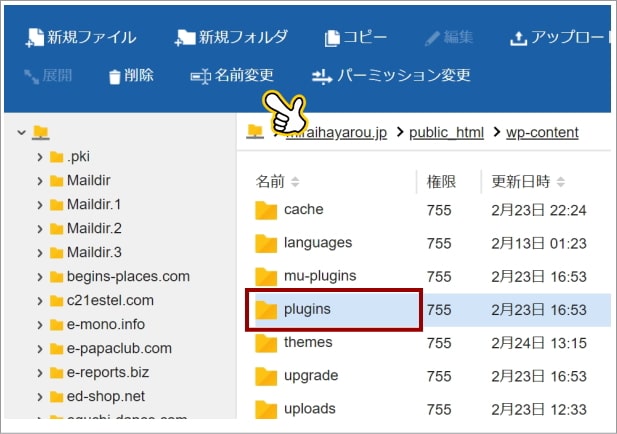 「plugins」フォルダーを選択した状態で、メニューの「名前変更」をクリックします。
「plugins」フォルダーを選択した状態で、メニューの「名前変更」をクリックします。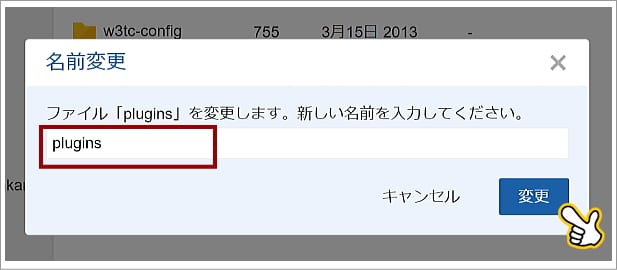 新しい名前は「plugins01」など簡単な変更でOKです。
新しい名前は「plugins01」など簡単な変更でOKです。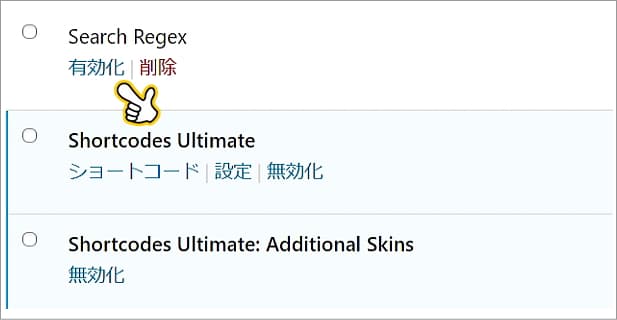 一度WordPressにログインし、さっき変更した名称を「plugins」に戻します。その後、ひとつひとつプラグインを有効化し、問題があるものを見つけます。
一度WordPressにログインし、さっき変更した名称を「plugins」に戻します。その後、ひとつひとつプラグインを有効化し、問題があるものを見つけます。

まとめ・考察

WordPressプラグインが原因で画面が真っ白になったときの対処法として、問題のプラグインを特定できている場合とそうでない場合を解説してきました。
最新のWordPressでは、プラグインの自動更新を選択できる機能が追加されていますが、プラグインによっては更新することでバグが発生する可能性があるので「無効化」にすることをおすすめします。
プラグイン自動更新の無効化にする方法は、こちらの記事で詳しく解説していますので参考にしてください。

プラグインは簡単に機能を追加できるので、ついついたくさんインストールしがちになりますが、いろいろな不具合を引き起こす原因にもなるので、不要なものは削除し必要最低限にするようにしましょう。
よく読まれている関連記事